You'll need three things to do this. A Mac, iTunes and Audio Highjack Pro.
First install Audio Highjack Pro. Audio Highjack Pro is a program designed to capture audio for making podcasts. I have never made a podcast but it seems like a top shelf product so if you are into that kind of thing you should probably purchase it. But, for our purposes we need to capture less than 40 seconds of audio so the free trial will work.
Open Audio Highjack Pro and install Instant Hijack. If you have iTunes already open and select iTunes in the component section it will give you a prompt to download it and install it automatically. You will have to log in and log out to get it working, but after that it's easy sailing.
So you have just logged in after installing Instant Hijack.
Step 1. Open Audio Hijack Pro and select iTunes as a source under components.
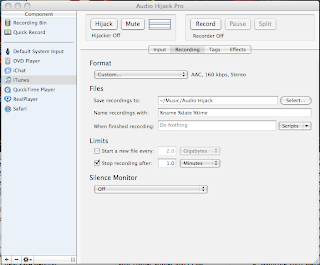
Step 2. Setup the format so it can be a ringtone.
1. Under Recording, then Format select Custom...
2. Use the following settings: (Refer to the pictures below).
Format: AAC
Bitrate: 160Kbps (Why not have high quality ringtones?)
Channels: Stereo (You can use mono, iTunes uses stereo though).
Quality: I put mine all the way up, but you can go low.
3. Hit OK
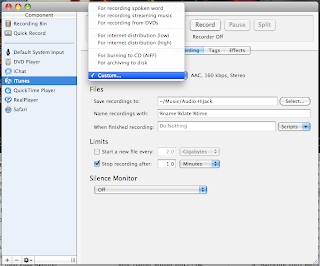

Step 3. Find a song or a preview of a song from the iTunes store you would like to make a ringtone out of. Find the section of the song you want as a ringtone. Remember it has to be under 40 seconds. iTunes will still add it to your Ringtones library if it is longer but wont sync it with your iPhone! Once you have found the part you want to use, note the time into the song and then pause the track. Move the little diamond to the part you want.
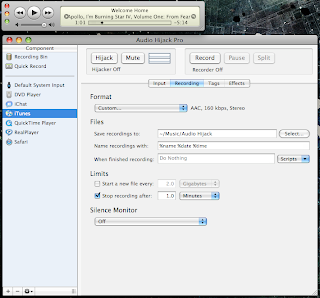
Paused and ready to record.
Step 4. I position Audio Hijack right under the iTunes controls to make it easier to see and handle everything. Select Hijack and then click record. This is the cool part about this application. It doesn't actually start recording until it receives audio from the application!
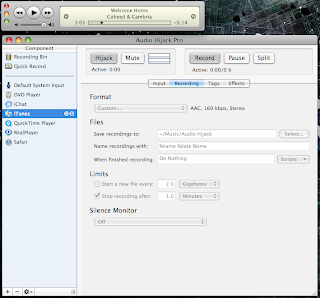
Step 5. Hit Play! Then watch the seconds count down. This is where it helps to know where you want to stop the song. I'm going to stop at about 30 seconds and use the volume on the iTunes controls to make it fade out. If you do this make sure you hit pause on Audio Hijack after you fade out. If you don't want a fade out just hit pause at the right time.
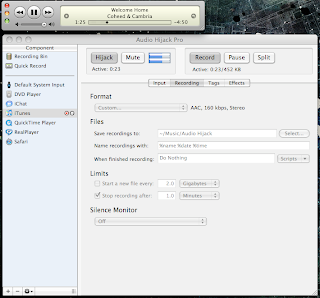
Capturing.

Paused, but still active.
Step 6. Hit the Hijack button. This finalizes the file. Now you can hear what you captured. Click Recording Bin under the component section.
Step 8. Once you're in Recording Bin select the file you just made and double click to hear it and see if it is up to your expectations. I added the date created field and chose to sort descending so my newest capture is at the top. (You can add and remove fields the same way you would in an iTunes library).
Step 9. If you are happy with your capture hit Reveal in the menu next to Preview. Finder will open up with your track highlighted. Hit Return to edit the filename and extension. Change the name to describe your ringtone and most importantly change the extension from .m4a to .m4r this is so iTunes will know it is a ring tone. We are done with Audio Hijack so you can go ahead and quit the applications if you like.
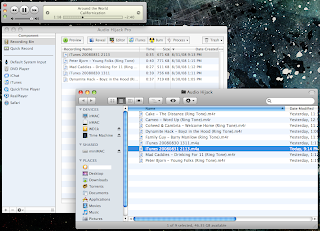
Reveal! Note: By default Audio Highjack saves songs to your /Music/Audio Hijack/.
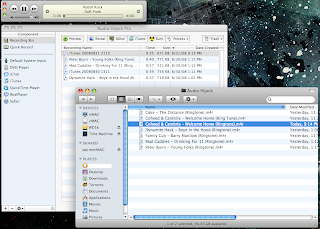
Changed name and extension.
Step 10. Drag and drop your file into iTunes and it will show up under Ringtones. Last step is to sync your iPhone.
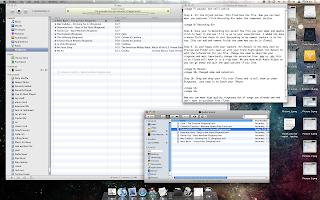
Drag into iTunes your file will show up under Ringtones.
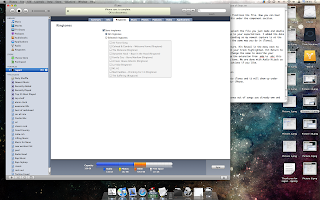
Sync your iPhone and your done!
Now you can make high quality ringtones out of songs you already own and don't want to purchase from iTunes. Hopefully you found this useful. This is the first time I have made a how to so please leave comments and suggestions. I plan on putting up more how to's as I think of them so come back and check in every once in awhile.